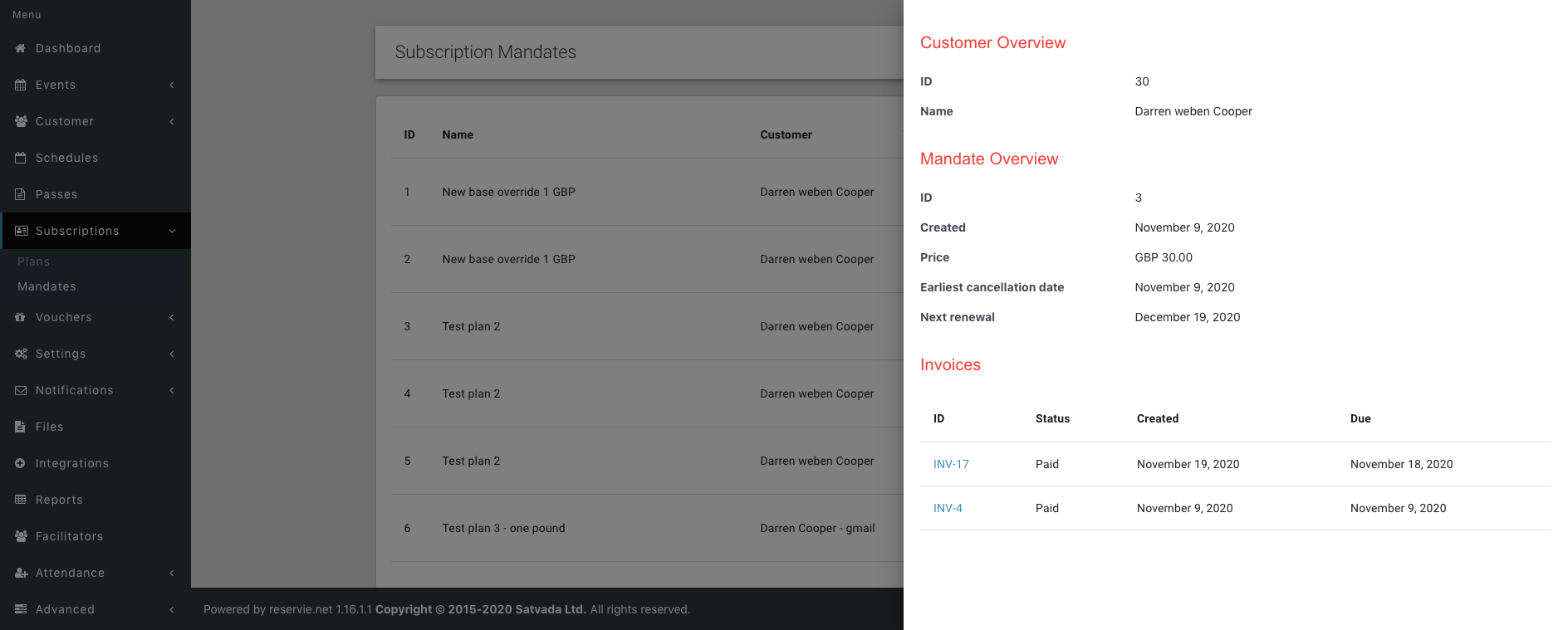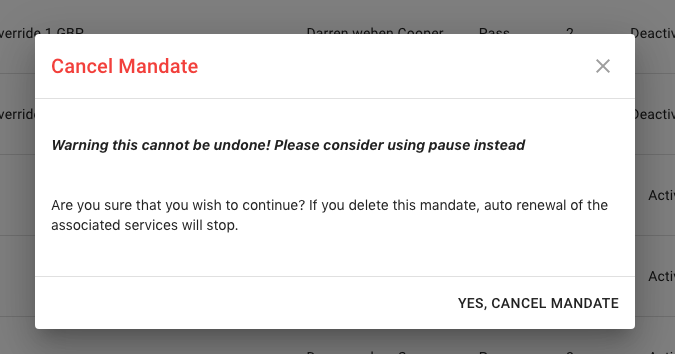Management of subscription mandates and invoices
Introduction
The subscriptions feature, introduced in 1.20.x.x provides a membership type service. It allows membership plans to be created, which clients can subsequently subscribe to.
This guide details what mandates and invoices are, how they are created and can be subsequently managed from within reserVie’s administration system.
Mandate overview
A mandate is a contract that a customer signs to authorise and grant future charges to their credit card. Associated to a subscription plan, a mandate defines details such price, the frequency of payment and the minimum contract duration.
Process overview
To create a subscription plan that a customer can subscribe to the following steps are necessary:
Define a subscription plan and publish a plan - see Setting up and managing subscription plans for further information.
Customer signs a mandate for a plan - a mandate will then be automatically generated
Creating subscription mandate
Since a customer need to sign the mandate, associate a payment card and grant future payments to this card, only they can sign (create) a mandate. For further information on how the customer does this, please refer to the ‘Customer subscription mandate registration’ section.
Managing subscription mandates
Once you have created a subscription mandate, you will have access to a limited set of management functions. These include:
Detail - the detail opens an information panel, which allows you to view detail regarding the mandate. This includes minimum contract terms, associated mandates.
Pause / Resume plan - a plan can be paused at anytime. By pausing a mandate, payments will cease and until the ‘resume’ button is clicked.
Cancel - this cancels the mandate. Once cancelled, future payments will cease and the customer notified.
Edit - we provide limited edit capacity to allow you to make changes associated to a specific mandate.
To access to the subscription mandate management interface, click Subscriptions -> Mandates
Detail
The detail panel can be used to gain insights into the specifics of how the plan was defined and will provide details of associated mandates that have been signed by customers. To access the ‘detail’ panel:
Step 1: Find the subscription plan and click the associated ‘detail’ button.
Step 2: View the detail panel.
Upon clicking the ‘detail’ button, the detail panel will open.
The detail panel consists for the following:
Customer overview - who signed the mandate
Mandate overview - specific terms relating to the mandate.
Invoices - Invoices that have been generated for past or future renewals and their state. You will note that the invoices are 'linked to an invoices viewer’
Viewing an invoice
From the detail panel, you can view invoices by clicking the invoice ID, link. Upon clicking the link you will see the associated invoice.
The invoice details:
Your supplier details
Issue date - the date the invoice is created / issued
Due date - the date that the invoice is due (typically after the issued date)
Payment status
It also details the what has been purchased, the price paid or to be paid.
Pause / Resume plan
To pause or resume a plan, please click the ‘Pause’ button.
Important: If the pause button is greyed out, this indicates that it or the associated plan has been cancelled. You can only pause / resume active mandates.
Upon clicking the system will prompt you confirm the action
Cancelling a Mandate
If you want to de-activate a mandate permanently, this can be done by clicking the ‘cancel’ button.
Important: if you cancel a mandate, it will be de-activated and will stop with immediate effect and the affected client notified that their mandate has been cancelled.
Upon clicking cancel, you will be initially prompted to confirm that you wish to continue.
Editing a mandate
To edit a mandate, this can be done by clicking the ‘edit’ button.
Important: Editing the mandate will change future invoices. It will not affect any current or existing invoices.
Upon clicking the edit button, you will be able to:
edit the next renewal date - this is the date that the invoice is charged.
edit the standard recurring price - this is the amount that is charged each period on a recurring basis.